Flush! Mac OS
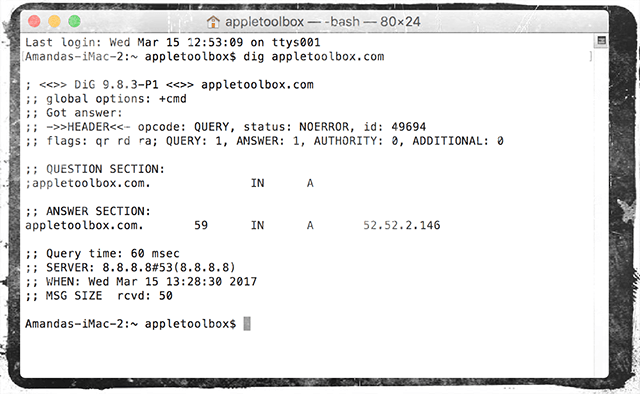
The Address Resolution Protocol (or ARP) is a very important part of IP networking. ARP is used to connect OSI Layer 3 (Network) to OSI Layer 2 (Data-Link).
However, a little Googling should definitely land you on a page telling you how you can flush the DNS cache on OS X Yosemite or any older versions. If the DNS cache stored on your Mac is causing issues, the above guide should help you get rid of the issue by helping you wipe the entire DNS cache stored on your Mac.
- Jul 25, 2017 Use Terminal to flush dns cache on Mac This command tends to work on OS X 10.10.4 and above. For the OS versions prior to that, use the commands below. Flush DNS cache on Mac OS prior to 10.10.4: To clear the DNS cache in these Mac OS versions, clearing the MDNS cache and UDNS cache individually is needed.
- Shut down your Mac. Turn your Mac on. Immediately press and hold the command + option + P + R keys. Continue to hold the command + option + P + R keys for a minimum of 20 seconds; longer is fine but not necessary.
- Dec 22, 2020 The commands to flush cache in OS X are slightly different depending on the version you're running. First, make sure you've opened up your terminal on your computer. SSH client software; Once opened, run the command below that corresponds to your version of OS X. OS X 12 (Sierra) and later.
- Jun 27, 2019 June 27, 2019 Flushing DNS on a Mac is a good idea, especially if you’ve made certain changes to the DNS settings. This action gets rid of the DNS cache and allows you to easily reach the correct website and establish a secure connection. The process of flushing DNS on Mojave is simple.
This means to communicate with any device on your network, you must have the Ethernet MAC address for that device. If the device is not on your LAN, you go through your default gateway (your router). In this case, your router will be the destination MAC address that your PC will communicate with.
To clear or flush ARP cache follow these steps:
Step 1. Open Terminal.app
Step 2. Insert this command to view whats in the cache
sudo arp -a
Step 3.a. Insert this command to delete only one interface in cache
sudo arp -d 192.168.3.1 ifscope en0
Step 3.b. Insert this command to delete whole cache
sudo arp -a -d
That is it your ARP cache is cleared
Use the following guide to flush or clear the DNS cache on your computer.
Quick Steps:
- Open a command prompt or terminal window.
- On Windows type ipconfig /flushdns.
- In Linux, see options below depending on your distribution.
- On Mac type dscacheutil -flushcache.
- You can also simply reboot your computer to flush DNS cache instead of running any of the above commands.
Mac Os Catalina Download
It may be necessary to flush or clear your DNS cache on your local computer when making DNS changes, especially when migrating your websites. This is a fairly simply task to complete. In most cases, rebooting your computer will also have a similar effect.
Note: When making DNS changes such as changing nameservers, it may be necessary to clear the DNS cache on your computer. By default, all computers store a cached version of DNS entries to make loading a website faster as opposed to having to look up the DNS record on each load. When you change your nameservers or modify DNS records, this can sometimes cause issues since your computer may not yet reflect the change.
Windows
Open up Command Prompt from your Windows installation. In WIndows 10, simply tap the Search button on the taskbar, type cmd in the search box and choose Command Prompt on the top. In Windows 7 and Windows Vista, enter cmd in the search box at the bottom of the Start Menu and then click Command Prompt when it appears in the results. For XP, go to Start > Run > type cmd in the run box & press Enter.
Once you’ve opened the Command Prompt, type the command below and then press Enter.
This will clear the local DNS cache on the computer, refer to the image below.
Flushing DNS cache in Windows.
Linux
Open terminal, run one of the corresponding commands below depending on the packages on your system:
Flush NSCD DNS Cache
Flush BIND Server DNS Cache
Flush DNSMASQ DNS Cache
Mac
Mac has different utilities for each of its versions. To clear the DNS cache, launch a terminal (Applications > Utilities > Terminal) and run the commands below based on the version you have.
| MacOS Versions | Commands |
| MacOS 10.10.4 and above | sudo killall -HUP mDNSResponder |
| MacOS 10.10.1, 10.10.2, and 10.10.3 | sudo discoveryutil mdnsflushcache |
| MacOS 10.7, 10.8, and 10.9 | sudo killall -HUP mDNSResponder |
| MacOS 10.5 and 10.6 | sudo dscacheutil -flushcache |
Even after flushing the DNS cache in an operating system level on a computer, the web browsers may also hold internal DNS caches. For this reason, the domains may still resolve to old IP addresses some times. Let us have a look at how to clear those DNS caches on different Web browsers.
Google Chrome
Due to Google Chrome’s internal DNS cache system, the domains may still point to old IPs even after clearing DNS cache on the operating system. You can follow the following steps in order to clear the same from your side.
Open a new tab in your Chrome browser and type the address chrome://net-internals/#dns which should get you to a page something like following.
Click on “Clear host cache”
That’s it.
Firefox Web Browser
In the Firefox web browser the process is almost similar to Google chrome. Here we will need to alter two variables called network.dnsCacheExpiration and network.dnsCacheExpirationGracePeriod. You can follow the following steps to do the same from your browser.
Open a new tab In the Firefox browser and enter the address about:config. This will get you to a page like the following.

Click on “I accept the risk!” and you will see the list of variables in Firefox as follows.
On the search bar on that page, search for “network.dnsCacheExpiration”
It should return with two results namely, network.dnsCacheExpiration and network.dnsCacheExpirationGracePeriod with the values set as 60. We will need to double click on that value and change it to 0.
Now, double-click on the value part where it says 60, and set it to 0.
Once done for both the values, reset those to 60 again.
The value we just have changed stores the TTL (Time To Live or expiration time for DNS records). By changing it to 0 makes it immediately clear out the DNS cache. Once done we reset it back to its default value.
Note: If you are unable to find these values in your browser you will have to manually create those values with 60 and follow the above steps and you are good to go.
Flush Dns On Mac Os
Conclusion
Great! You’ve successfully purged the DNS cache on your machine. One thing to note is that DNS changes can take up to 48 hours to fully propagate throughout the internet’s DNS servers. You would need to wait a few hours for these changes to take effect.
If the steps above listed in this article do not resolve your issue, please feel free to open a support ticketand we’d be happy to take a look.Our Guiding Principles
- Provide consistent, stable and reliable web hosting services.
- Ensure rapid ticket response and quick resolutions to issues.
- Never saturate or over-provision servers to ensure stability and speed for our customers.
- Use only high quality enterprise-class hardware to ensure minimal downtime from hardware failures.
- Provide clear pricing with no hidden fees or gotchas.