Loch Mars Mac OS
Mac OS X & Eclipse Mars (4.5.0) The format of Mac OS X applications has changed in Eclipse Mars to make Eclipse and Eclipse-based applications look more like native OS X applications. This format change was done in a way that is not backwards compatible, however SDC can work around this issue and will not put your users into a broken state. If your Mac is set to allow apps from the App Store and identified developers, and you try to install an app that isn’t signed by an identified developer and—in macOS Catalina and later—notarized by Apple, you also see a warning that the app cannot be opened. Select « I will install the operating system later ». Select Apple Mac OS X and pick the version that corresponds to the Mac OS ISO you have (here macOS 10.13). Note: if Apple Mac OS X is missing from that list then something went wrong with the unlocker in step 2. Make sure to follow the instructions contained in the README file included. Import mars.tensor as mta = mt.random.rand(1000, 2000)(a + 1).sum(axis=1).execute Mars in distributed version is now available on Linux and Mac OS. Click this link for the Mars Github page.
General Technical Questions
- I'm having technical difficulties—can you help?
Browser Plugins and Other Software
- Adobe Acrobat: Using/Getting the software
Where can I find Acrobat files on the NOVA Web site? - QuickTime (General and QTVR):
- QuickTime Player
- RealAudio/RealVideo: Using/Getting the software
Where can I find RealAudio/RealVideo on the NOVA Web site? - Windows Media: Using/Getting the software
Where can I find Windows Media on the NOVA Web site? - Shockwave: Using/Getting the software
Where can I find Shockwave on the NOVA Web site? - Flash: Using/Getting the software
Where can I find Flash on the NOVA Web site? - Java: Using/Getting the software
Where can I find Java on the NOVA Web site? - Chime: Using/Getting the software
Where can I find Chime on the NOVA Web site? - Google Maps: Browser Requirements
Where can I find Google Maps on the NOVA Web site?
Q: I'm having technical difficulties—can you help?
A: Every Web browser is different, and we may not have the solution to eachproblem, but please see the tips below if you are having difficulties withparticular software such as QuickTime or Shockwave. If the tips below do notanswer your question and you continueto experience problems, please let us know via the feedback form.
On the NOVA Web site, we have two goals (among others) that occasionally conflict: first, to make our resources available to as many people as possible, and second, to make those resources as informativeand entertaining as possible. While we always keep the first goal in mind, the second goalmeans that on occasion we make use of new and exciting Internet technology that will not always be usable with all browsers at all times. This page provides a listing of some of the varioustechnologies we're using, links to any required free software, and information as to the best way to take advantage of the technologies. Please let us know if you're havingconsistent problems with one of these formats.
Q: How do I print pages from your Web site?
A: Most browsers don't print page background colors or page background images, with the result that printing pages with dark background colors and light text generatesunusable printed pages with light or white text on a white background.
Look for a 'To Print' link in the small text links at thebottom of the page in question. Clicking on this link generates a new copy of the same page, identical in every respect, except that the background color is the default grey, and the textand link colors are set to the default black and dark colors. Print this version of the page instead.
f you don't see the 'Printable Page' link at the bottom of the page in question, you can generate a printable page by doing the following:
- Select and copy the following URL:
http://www.pbs.org/cgi-bin/wgbh/printable.pl
(or write it down) - Go to the page you want to print.
- Under your browser's File menu, select Open Location or Open or Open Page and either paste the above URL into the dialog box window or type it in, and click on the Open button.
- The resulting page is the printable version of the original page.
Alternatively, you can go to the page you want to print, type or paste the above URL into the Location line at the top of your browser window, and type return.
Q: How do I download MP3 audio or M4V video files?
Windows
IE: right-click the link and select 'Save target as...'
Firefox/Netscape/Mozilla: right-click a the link and select 'Save link target as...'
Loch Mars Mac Os Download
Macintosh
IE: click and hold or control-click the link and select 'Download Link to Disk'
Firefox/Netscape/Mozilla: click and hold or command-click the link and select 'Save link as...'
Safari: control-click the link and select 'Download Linked File As...'
Adobe Acrobat file format
NOVA is making the NOVA Teacher's Guide available on the Web in the Adobe Acrobat file format. Using the free Acrobat Reader software, available forMacintosh, Windows, and UNIX platforms, you can read and print the pages on your printer in a manner that accurately reproduces the printed Teacher's Guide, including fonts, pictures, and illustrations, andreproduces them much more accurately than standard HTML Web pages can.
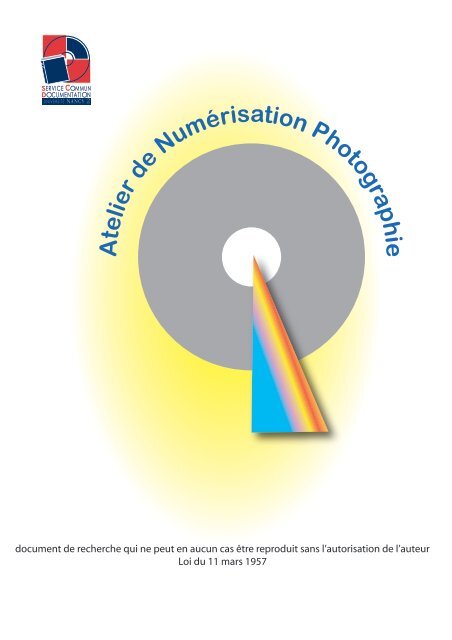
Adobe Acrobat on the NOVA Web site
QuickTime (General and QuickTime VR)
Tell me more about getting the free QuickTime software
What is a QuickTime VR?
How can I best view the QTVRs?
How are QuickTime VRs photographed?
Is there a higher-resolution (better) version of the QuickTime movie or QTVR available?
Where can I find QuickTime on the NOVA Web site?
Q: How do I get the free QuickTime software?
A: If you don't already have the QuickTime plug-in (a 'plug-in' is a piece of software),you can download it, free of charge, from Apple Computer. It takes just a few minutes to download it onto your hard disk and install it. From then on, it will open automatically whenever you access QuickTime movies or QuickTime VRs (often shown as 'QTVR'), wherever you are on the Web. QuickTime software is available for Windows OS and for Macintosh OS.
Q: What is a QuickTime VR?
A: QuickTime VR (for 'Virtual Reality') is one of the most striking technologies on the World Wide Web today. If you don't already have the QuickTime software on your system, it is worth every second of the few minutes it takes to download it onto your hard disk and install it. What's more, it's free.
QuickTime images give you an extraordinary sense of being there, on location where the photographs that were used to build the VR were taken. With panoramic VRs, you get the sense that you're standing in a certain spot and spinning 360°on your heels, gaining a full-round view of whatever scene is pictured. With object VRs, the object photographed is the centerpoint, and you 'walk' around it,just as if you were actually doing so in reality.
Q: How can I best view the QTVRs?
- Click and hold down the mouse button to 'grab' the image. Then slide themouse left or right, up or down to move the image.
- Another way to move the image is to bring your cursor to either edgeof the picture. The hand will change to an arrow. Click and hold down themouse button to move the image.
- To zoom in, use the Shift key. To zoom out, use the Control key. (On Macintoshes using earlier versions of the QuickTimeSoftware, the 'option' key zooms in and the 'control' key zooms out.)
- If you want to zoom in on a specific part of the picture, centerthat part and then zoom. You might have to zoom a little and then go up or down to center it.
- If the QTVR has links to other QTVR files or Web pages embedded in it, your cursor will change toa 'hand' when passing over clickable links.
Q: How are QuickTime VRs photographed?
A: In theory, to shoot 360° panoramic VRs, you place your camera on a tripod and turn and shoot to capture a full 360° worth of pictures; you then use special software to 'stitch' the photos together into the full-round VR.
In practice, it's a bit more complicated than that. You have to make sure the camera is level and the optical center of the lens is directly over the centerpoint of the tripod. That ensures a smooth-flowing VR. You also have to make sure that there are as few moving objects, such as people, near the edges of your photos; they can complicate the stitching process. And depending on the focal length of the lens you're using, you must take a set number of pictures a set number of degrees apart from one another. With a 15 mm lens, for instance, you need only shoot 12 photos to complete the 360° with a 24 mm lens, you have to take18 shots, and so on. Special VR tripod heads are available to ease VR shooting.
Object VRs are more time-consuming. For one thing, rather than just a single position as in standard VRs, you have multiple positions, because you have to photograph the object from multiple angles, all the way around it. And you have to keep a set distance from an imaginary vertical line down the center of the object, and keep that line perfectly vertical—all to ensure that in the final VR the object doesn't 'jump' all over the place. (It's like maintaining the same pitch, roll, and yaw for every shot.)
Q: Is there a higher-resolution (better) version of the QuickTime movie or QTVR available?
A: Some of our more recent QuickTime additions to the site (Submarines, Secrets and Spies: See Inside a Submarineor To the Moon: Explore the Moon) make use of Quicktime's auto bandwidth detection to allow the web server to send you the QTVR file mostappropriate for your internet connection speed. Check your QuickTime Settings control panel to see what connectionspeed your QuickTime software currently expects. If you are connecting at 28.8 or 33.6 and would like to receivethe higher-resolution version of the QTVR files, open the QuickTime Settings control panel and change the connection speed to at least 56K Modem/ISDN. The files won't arrive any faster, but you will be sent the larger,higher-resolution versions.
Q: The Windows Media Player logo appears when I try to play a QuickTime movie, but the movie never plays. What is going on?
A: Your computer system is configured to try to play QuickTime files in Windows Media Player instead of in QuickTime. Windows Media Playerwill be unable to play most (if not all) QuickTime movies found on the NOVA Web site. Reinstall QuickTime; we recommend downloading a freshcopy of the current version using the links above.
Not seeing video enhancements such as chapter navigation and caption controls?
A: Visit this iTunes support page from Apple for a solution.
QuickTime and QTVR on the NOVA Web site
QuickTime Player
Loch Mars Mac Os Catalina
Q: What is the NOVA Player?
A: The NOVA Player is an interactive broadband media player that offers an automatically updated menu of NOVA features, including previews of upcoming shows, podcasts, and complete episodes from the archive. The content it features is updated weekly. It's currently running as a pilot collaboration between the Corporation for Public Broadcasting, eight public television stations around the country, and the producers of NOVA at WGBH Boston. Some stations will distribute it as a file to its members while others will embed it directly on their Web site.
Q: What do I need to use the NOVA Player?
A: You need a broadband internet connection and QuickTime version 6.1 or higher. QuickTime is available as a free download for both Windows and Macintosh computers (see 'How do I get the free QuickTime software?' for more information).
Q: The NOVA Player isn't working on my computer. What should I do?
A: If you've confirmed you have QuickTime version 6.1 or higher installed on your computer, please contact us via the feedback form, letting us know as much as you can about your QuickTime version, operating system type and version, and Web browser type and version (if you were trying to view the NOVA Player embedded in a Web page), as well as details of what happened when you tried to access the player.
Q: Can I get a copy of the NOVA Player for my local public television station Web site?
A: The NOVA player is currently in a pilot phase and is only available from eight specially selected public television stations. We hope to expand the player to more stations in the future.
Q: Can I send a copy of the NOVA Player to someone else?
A: Yes. The NOVA Player is designed to be shared. You can share it by e-mailing the player itself, or by sending the link for the page on your local public television station Web site from which you downloaded it.
Q: I saw something on the NOVA Player last week and now I can't find it. Is there a way I can access that content again?
A: Content featured on the first window of the Player is usually shifted to the second and then third windows on subsequent weeks. Thereafter it is replaced by new content. If you can't find it on the Player, we recommend you visit pbs.org/nova and do a search for it.
RealAudio/RealVideo
The RealMedia streaming file format allows you to listen to sound files or see video files over the net withouthaving to wait for the whole file to download. You have to wait only a few seconds while a little bit of audio (or video) file information is 'buffered' to account for lapses in network speed, and then the filebegins to play, with no more waiting, even for a file of 45 minutes or more in length. RealAudio or RealVideorequires the RealPlayer plugin, available for free download from Progressive Networks.
RealAudio/RealVideo on the NOVA Web site
Windows Media Player
The Windows Media file format allows you to listen to sound files, watch video clips, and view multimedia presentations.
For Microsoft Windows users, viewing Windows Mediarequires Windows Media Player, available for free download from Microsoft.
For Macintosh OS X users, viewing Windows Media requires the installation of Windows Media Components for QuickTime by Flip4Mac, alsoavailable for free download from Microsoft.

Windows Media on the NOVA Web site
Shockwave
The Shockwave player allows you to experience interactive multimedia, including audio, video, animations, puzzles and the like,through your Web browser. It allows us to, amongother things, provide 'online experiments,' or to provide audio that starts to play when you arriveat a Web page, rather than after a long download wait.
Update (Sept 2016): The Shockwave player has limited support in current browsers. As of September 2016 it is still possible to install and play Shockwave content on Microsoft Internet Explorer 7 or later and Firefox on Windows, and Safari on Mac OS 10.7 to 10.10.5. Please see Adobe Shockwave Requirements for the latest requirements. This document by Adobe explains how to enable the Shockwave player on various browsers. It appears to be out of date because it mentions support for Chrome, which does not work.
Shockwave on the NOVA Web site
Flash
The Flash player allows you to experience interactive multimedia, including audio, video, animations, puzzles and the like,through your Web browser.
Flash on the NOVA Web site
Java
Java applets allow you to experience interactive multimedia, including audio, video, animations, puzzles and the like,through your Web browser. It allows us to provide 'online experiments' among other things.The Java applets on the NOVA site require that your browser be able to play Java 1.1 applets.
Requirements for Macintosh OS 9:
- Macintosh OS Runtime for Java: You must have the MRJ installed.Many Macintoshes have it preinstalled; do a 'Find File' on 'MRJ' tosee if it is installed on your computer. If you don't have it, download and install a (free) copy of the latestversion from Apple.
- Internet Explorer: The Macintosh OS Runtime for Java works with Internet Explorer 3.x and higher. The browser in AOL 4.0 or later will also work. Macintosh Netscape Communicator 4.x and Navigator 4.x userswill not be able to run the applets. According to the Apple Java page (January 2000):
'Current versions of Netscape Communicator and Navigator up to and including 4.5 use their own internal Java virtual machine and cannot be configured to use MRJ. Apple and Netscape areworking together to develop a future version of Netscape's browser thatwill use MRJ.'
- Browser Preferences: Java must be set to use the Virtual Machine provided by the Macintosh OS Runtime for Java ('Apple MRJ') and the checkbox for 'Enable Java' must be checked.
Requirements for Mac OSX, Windows, Unix, Solaris, and most other operating systems:
- Internet Explorer 4.0 or later, or Netscape Navigator 4.06 or later. The browser in AOL 4.0 or later will also work.
- Browser Preferences/Options: the checkbox for 'Enable Java' must be checked.
Java on the NOVA Web site
Chime
The Chime plugin allows you to view molecular structures, displaying the molecules as manipulable 3D images or 3D stereo pairs, as space-filling or ball-and-stickmodels. For more information on the plugin and Chime, see the MDL Chime Support Site.
Click and drag the molecule to rotate it. PC users - click right button in window for options. Mac users - click and hold mouse button for options. Zoom in or out by holding down the shift key and the left mouse button (PC) or shift key and mouse button (Mac) and moving up and down.
Chime on the NOVA Web site
Google Maps
If you are unable to view Google Map-based features, check the list of browsers supported by Google maps and make sure you're using a supported browser.
For other help with Google Maps, please see the Google Local Help Topics.
Google Maps on the NOVA Web site
QuickTime and the QuickTime Logo are trademarks of Apple Computer, Inc., registered in the U.S. and other countries. The Get QuickTime Badge is a trademark of Apple Computer Inc., used with permission.Other trademarks are the properties of their respective holders.