Power The Grid Mac OS
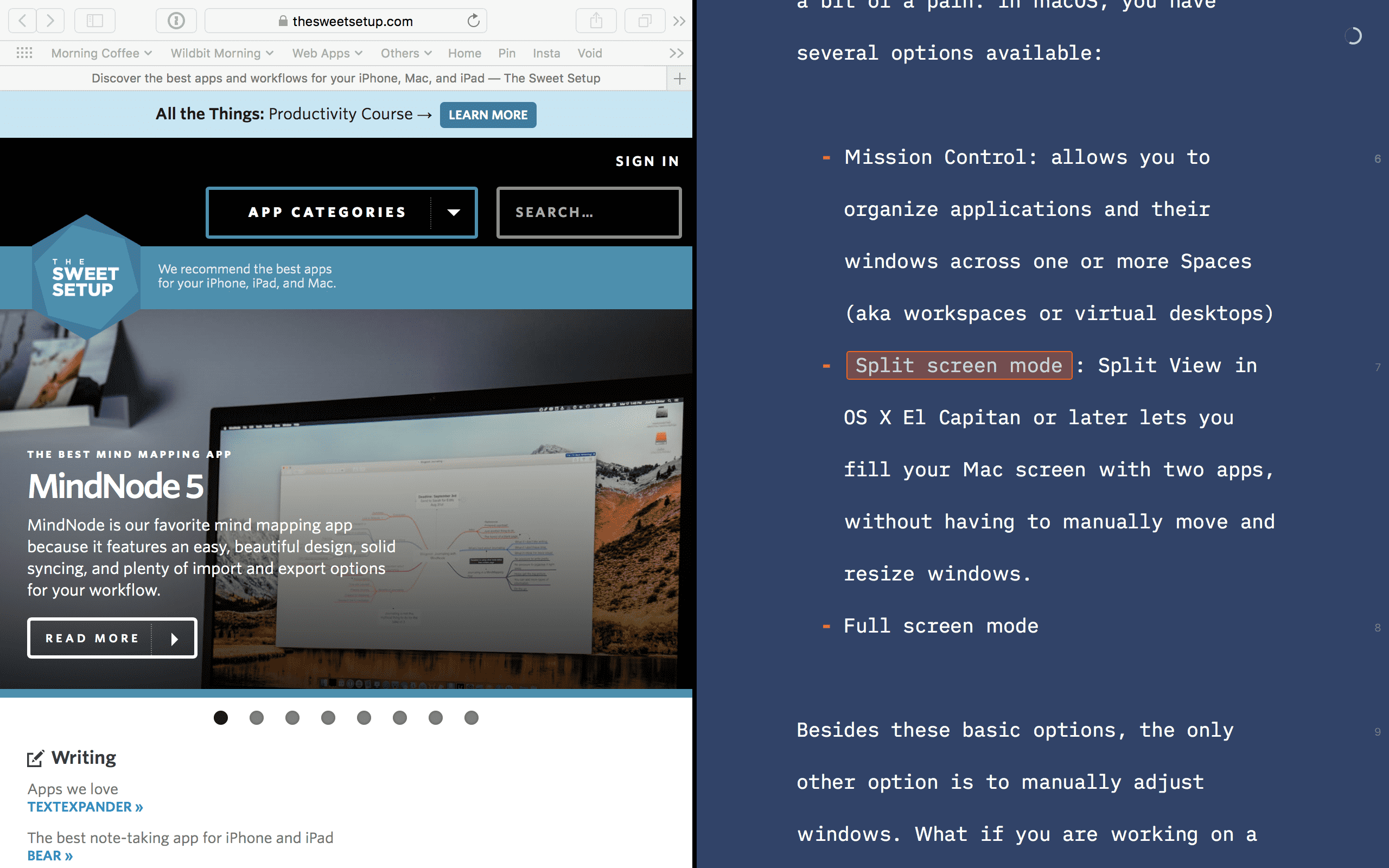
One of the problems retro Mac enthousiasts face nowadays is figuring out how to mount old/random disk images in order to access the game or app in it. First of all, you have to know that there were at least a dozen disk image formats back then (altough only a handful of them were widely used) and fortunately for you, there is a very nice disk image mounting tool for classic Mac called Virtual DVD-ROM/CD Utility that mounts just about all of them (tough, NOT ALL of them). Around the mid 90's, Toast came into play with CD imaging. So if your image is big (e.g. 100MB or more) or ends with .iso, .cdr or if it did not come stuffed (.sit) or encoded (.hqx) then it most probably will mount using Toast. As a matter of fact, if you're unsure and your disk image is bigger than 800KB, Toast will 99% of the time successfully mount it. Try this software if you're stuck with a blank icon that doesn't open with any other application. First, install Toast 5 Titanium if you have Mac OS 8.6 to Mac OS 9.2.2. For Mac OS 8.5 and below (down to Mac OS 7.5.1), install Toast 4. DiskCopy, bundled with late classic Mac OS versions, opens Apple's own distribution disk images such as file names that end with '.img'. It's worth noting that just because you could once mount a .img file with DiskCopy does not mean that you can mount all of them with it nor with the same version of DiskCopy. Two very important notes about DiskCopy: First, altough DiskCopy will successfully mount 400KB (MFS formated) single sided floppy disk images under Mac OS 7 and older, it will NOT mount them under Mac OS 8.1 to 9.2.2, so if you've got a very old 400KB disk image, the only option is to mount it under Mac OS 7 or older. Second, disk image files created with DiskCopy *CANNOT* be copied/transfered to a non-Macintosh partition. They will get damaged and lose their resource fork, rendering them useless. So, do not unzip or expand DiskCopy images on Windows or Linux. Expand them under Mac OS to be safe. With all of that said, the rule of thumb is: DiskCopy is good to mount small (e.g. floppy or zip) disk images (often ending with .dsk or .img) that you found stuffed (.sit) or encoded (.hqx) on the internet and it's good also for all Apple disk images such as software updates and installers. DiskCopy is also responsible for file names ending with '.smi' (self mounting image) altough they're actually a standalone application and so, they will auto-mount their contents by themselves. Tough, if you run across a .img file that DiskCopy does not recognize, then it's probably a ShrinkWrap or DiskDup disk image. ShrinkWrap was Aladdin's (the author of Stuffit) proprietary format that DiskCopy could not mount, so make sure you keep a copy of ShrinkWrap handy to mount some of the 90's floppy disk images. DiskCopy and ShrinkWrap were pretty much the standard in disk imaging from mid 80's to mid 90's, except for some fancy users who made disk images using DiskDoubler so if you have a 90's disk image about the size of a floppy or less and it doesn't mount with aforementioned tools, then try DiskDoubler. The image mounting quest!STEP ZERO: Begin by trying to mount your disk image file with Virtual DVD-ROM/CD Utility and if this fails, then proceed with these... 1) Make sure you installed Toast, ShrinkWrap and DiskCopy. Then launch Toast and choose 'Disc Image' in the 'Other' menu. 2) Drag and drop your disk image file onto Toast's window. 3) It's very well possible that Toast does not recognize the file type, in which case it will show a warning message like the following. It's totally fine and 99% of the time it will mount the disk image perfectly fine, so make sure you click 'Continue' on this warning. Next, if you saw the warning message, it will then ask you to define the pregap and postgap. Don't touch any of those numbers and simply click 'OK'. 4) Then click the 'Mount' button on the Toast window and your disk image will mount on the desktop next to your main hard disk volume. If it does not, then Toast will output an error message like this. When you see this, it almost always means this is a ShrinkWrap image or a DiskCopy image. Try ShrinkWrap as it does both. 5) Launch ShrinkWrap and pull the top menu named 'Image' and choose 'Mount Image...' then select your disk image file. If a window very briefly appears and disappears but then nothing else happens, it means that ShrinkWrap cannot mount this disk image. Your only hope is then DiskCopy. 6) Launch DiskCopy, then drag and drop your disk image file onto the DiskCopy window. 7) Success! |
Os Grid Finder
Follow the instructions below for Mac OS X Version 10.4, nicknamed 'Tiger'. Steps for activating sleep settings in other versions of OS X will be very similar.
Power The Grid Mac Os Download
Manually activating power management on Macs. Follow the instructions below for Mac OS X Version 10.4, nicknamed 'Tiger'. Steps for activating sleep settings in other versions of OS X will be very similar. Click on the apple symbol (Apple Menu) in the upper left of your screen. Go to 'System Preferences' Click 'Show All' (if necessary). Built around the PowerPC G4 series of microprocessors, the Power Mac G4 was marketed by Apple as the first 'personal supercomputers', reaching speeds of 4 to 20 gigaFLOPS. This was the first existing Macintosh product to be officially shortened as 'Mac',. GRID is a racing experience like no other. Offering unrivalled wheel-to-wheel racing for everyone, where every race is unpredictable as you create rivals and nemeses on your road to conquering the world of motorsport. Buy now and get your heart racing.
Power The Grid Mac Os X
- Click on the apple symbol (Apple Menu) in the upper left of your screen.
- Go to 'System Preferences'
- Click 'Show All' (if necessary)
- Select 'Energy Saver' from the 'Hardware' row
- Set 'Put the computer to sleep when it is inactive for' to 30 minutes using the slider
- Set 'Put the Display to Sleep when the computer is inactive for' to 5 minutes using the slider
EPA recommends setting computers to enter system standby or hibernate after 15 to 60 minutes of inactivity. To save even more, set monitors (displays) to enter sleep mode after 5 to 20 minutes of inactivity. The lower the setting, the more energy you save. The 'Put the hard disk(s) to sleep when possible' setting does not save much power, and can be ignored.