Simon Says Mac OS
A Story about a neglected Mother and Wife who gets blackmailed by a Mysterious stranger into doing everything he says. She submits to make sure that her Daughter and Family stay safe. Simon Sez IT has been teaching students how to get the most out of QuickBooks for over ten years. Our proven QuickBooks courses will ensure that you get exactly what you need to know without wasting any time. We take you on a direct path to success through practical examples for Desktop and QuickBooks Online. How to use easily upload large files and transcribe, edit, and translate projects to export to Word, Excel, subtitles, Final Cut Pro, Adobe Premiere Pro.
A few months back I listed 5 Mac Address Book tips. I’ve since discovered that there’s more to this little gem of an app than meets the eye! Here are 5 more tips and tricks to help you get the most from Address Book:
Removing duplicate contacts
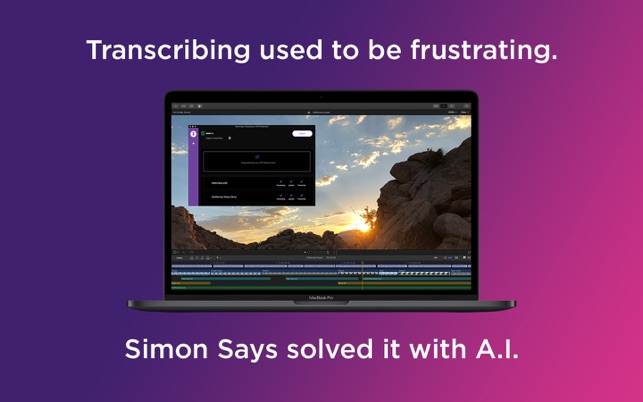
If you’re as disorganised as me then you might often end up with more than one card for the same person (often with different phone numbers and email addresses in each card). If you have hundreds of contacts then finding and merging these duplicates manually can be a pain.
An easier way is to choose Card > Look for Duplicates. This automatically rummages through your contacts, identifying cards with the same name. You can choose to merge any identical cards, and also whether to merge cards with the same name but different contact details (the contact details from one card are added to the second and the first card is deleted).
You can manually merge cards too. Shift/Command-click the cards to merge, then choose Card > Merge Selected Cards. This is a safer approach as no contact details are overwritten (Look for Duplicates tends to overwrite one card’s field with the same field from the second card, which is a bit of a bug methinks – this is in Mac OS 10.5.6).
Choosing your own card
When you first set up your Mac, Address Book creates a “me” card with your own contact details. However you might find that you end up with a second card which better represents you – this can happen if, for example, you import your contacts from another app or device into Address Book.
To make this second card the “me” card instead, select it and choose Card > Make This My Card. (You can also locate the “me” card with Card > Go to My Card.)
Adding extra fields to a contact
At first I was surprised to find that there was no “URL” field type in the cards, and no obvious way to add one. In fact there are lots more fields you can add to a card, including URL, birthday, anniversary (or other date), maiden name, and so on. You just have to know how to add them!
To add a field type, choose Card > Add Field, then choose a field to add from the submenu. Some fields (such as Middle Name and Birthday) are unique – you can only have one field per card. Others – like URL or Dates – let you add multiple fields of that type, so you can have two URLs (homepage and work, for example).
On a related note: You can customise the default fields that appear in a newly-created card by choosing Card > Add Field > Edit Template.
Choosing which email address to use in a group
I find Address Book groups really useful for creating email mailing lists. Once you’ve created a group you can send an email message to all people in that group just by typing the group name into the To field in Mail.
However, many people have more than one email address. How do you choose which email address to use when sending group mails? One way is to click the Address button when composing a Mail message; you can then choose which address to use for each contact by Command- or Shift-clicking the appropriate addresses, then clicking To, Cc or Bcc:
For a big group, though, this is a drag. Fortunately Address Book lets you set a default email address to use for each contact in the group. What’s more, this is on a per-group basis, so you can use a contact’s work email for one group and their home email for another group, for example.
To do all this, choose Edit > Edit Distribution List. Click a group in the left column, then go through each email address, clicking the address you want to use for each contact (the selected address is in bold):
Now the next time you compose an email to that group, the selected address for each contact will be used.
(You can also set each contact’s default physical address and phone number for the group – used when printing contacts. To do this, click the Email column header and choose an option from the pop-up menu.)
Emailing contacts automatically when you change your details
Simon Says Mac Os Catalina
Moving house or changing phone number/email address is enough work as it is, without having to tell all your friends and family your new contact details. Address Book has a nice feature to make this job much easier. Open the Preferences dialog (Address Book > Preferences), then in the General tab select the Notify people when my card changes option. Now, whenever you change any of your card’s fields, Address Book will ask you if you want to email a group of people about the change:
Click Notify, then select the group(s) you want to email. You can also customise the email message that is sent. Then click Send. Your message is sent with your updated vCard attached; each recipient can then just click the vCard to update your details in their address book. Easy!
(You can also send your current contact details to a bunch of people at any time by choosing File > Send Updates.)
I hope you enjoyed these Address Book tips and tricks. Know of any more? Please let me know in the comments below!