Just Shoot And Run Mac OS
Download Bluestacks for Mac, the Best Android Emulator for Mac OS X to run Android Apps and Android Games on Macbook, iMac and Mac mini. Run WhatsApp on Mac, Instagram and more. Shoot and View utility for Transcend WiFi SD card for Windows, Mac and linux. kaist/shoot-and-view.
In this arcade top down shooter many foes may stand in your way, but if anything goes out of hand, just shoot and run.
ARROW KEYS move your character. Aim by moving your MOUSE and shoot with the LEFT MOUSE BUTTON. Have fun playing.
This is the first build of the game. We will update it soon, and if anyone will care about this project we'll make this into a full product with lots of levels and monsters. We already left some lore on the first area (Nomads' Land) in the data section in the menu.
| Status | In development |
| Platforms | Windows, macOS, Linux |
| Author | P for pillow |
| Genre | Action |
| Tags | 8-Bit, Arcade |
Download
Log in with itch.io to leave a comment.
Содержание
- 1 Mac OS X на PC из Windows. Ставим образ Yosemite в виртуальной машине %
- 2 How to Install Mac OS X Yosemite 10.10 on VMware?
- 4 How to install macOS Mojave on VMware Workstation
- 5 Install macOS mojave 10.14 on VMware on windows
- 6 How to Install macOS Mojave Final on VMware on Windows PC
Mac OS X на PC из Windows. Ставим образ Yosemite в виртуальной машине %
Одним из самых лёгких способов познакомиться с Mac OS X на PC является использование готовых образов для виртуальной машины. Такой Хакинтош позволяет попробовать операционную систему от Apple не погружаясь в дебри установщиков, которые хоть и прогрессируют, но всё же остаются сложными для настройки. В этот раз мы будем ставить OS X Yosemite из-под Windows, используя программу VMware.
Что нам потребуется?
- Настольный компьютер или ноутбук на базе процессора Intel, поддерживающего аппаратную виртуализацию. Процессоры AMD – не поддерживаются этой сборкой, даже не мучьтесь, в лучшем случае вы увидите не нормальную работу системы, а её агонию.
- Более 2 гигабайт оперативной памяти.
- Программа VMware Player и VMware Workstation последней версии. Данный образ создавался для 12-й версии. На предыдущих версиях также можно попробовать.
- Распаковщик 7-Zip, WinRar или другие.
- Образ OS X Yosemite для VMware. Берём вот этот на нашем любимом Рутрекере.
- VMware Unlocker, чтобы пропатчить ваш VMware.
Процесс установки OS X на PC в VMware
Запускать патч необходимо только от имени администратора. Разрешение экрана встанет автоматически, а остальные параметры, такие как количество ядер процессора, память и др. выбирайте исходя из собственного оборудования.
- Разархивируем скачанный образ OS X на PC. Скачиваем дополнение и исправление конфигурации машины отсюда: https://cloud.mail.ru/public/KNm1/vGvgWX3ZV. Данным файлом OS X Yosemite.vmx замещаем аналогичный файл в разархивированной сборке.
- Запускаем VMware, где открываем через File -> Open нашу машину OS X Yosemite.vmx. Конфигурируем виртуальную машину под своё железо.
Обязательно прописываем разрешение, после чего сохраняемся.Пароль администратора: 123.
- Запускаем и ждём чуда, вполне возможно, что долго, больше 10 минут.
На этом основной процесс заканчивается, а дальше идут нюансы.
Важные моменты
- Используйте VMware Workstation для наиболее правильной и полной настройки своей сборки OS X Yosemite для PC. Гоняйте же эту виртуальную машину в VMware Player – так будет быстрее.
- в этой сборке возможно смотреть только в плеере Movist, в других не будет картинки, только звук.
- Приложения, требующие 3D-ускорение ОpenGL работать не будут.
- Клавиша ⌘ Command – это ваша клавиша ⊞ (Windows).
Проблемы с USB
Если возникают проблемы с подключением к USB, в настройках виртуальной машины включайте совместимость с USB 2.0. Необходимо также в файле OS X Yosemite.vmx проследить за наличием параметров
usb_xhci.present = «FALSE»
usb:1.speed = «2»
Также можно обновить iOS.
Для использования USB 3.0
С помощью программы Kext Wizard http://www.hackintoshosx.com/files/file/2136-kext-wizard-3-7-10/ необходимо установить следующий кекст: http://sourceforge.net/projects/genericusbxhci/. Для чего GenericUSBXHCI.kext берём и руками помещаем в папку System/Library/Extensions/. Потом Kext Wizard восстанавливаем права к папке Extensions:
Жмём Execute и после завершения процесса перезагружаемся.
В VMware настраиваем вашу машину OS X для PC – ставим совместимость с USB 3.0.Уменьшение размера файла VMDK
Автор _KOLIA_ предложил рабочий способ уменьшить размер файла VMDK:
- Finder -> Программы -> Утилиты -> Дисковая утилита.
Если не сработал первый способ, можно дефрагментировать в VMware: Hardware -> Hard Disk -> Utilities -> Defragment.
- После окончания процесса закрываем машину. В настройках виртуальной машины жмём Hardware -> Hard Disk -> Utilities -> Compact.
Устранение некоторых ошибок
- Если, несмотря удачную проверку виртуализации, всё равно вылезает ошибка
«Mac OS X is not supported with binary translation. To run Mac OS X you need a host on which VMware Workstation supports Intel VT-x or AMD-V»,
попробуйте в файл OS X Yosemite.vmx вставить с заменой строки:
monitor.virtual_mmu = «software»
monitor.virtual_exec = «hardware».
«VMware Player unrecoverable error: (vcpu-0) vcpu-0:VERIFY vmcore/vmm/main/physMem_monitor.c:1123 A log file is available in «D:VMWareMacOSvmware.log». You can request support. To collect data to submit to VMware technical support, run «vm-support».
We will respond on the basis of your support entitlement.»
Вставляйте строку smc.version = «0» в файл OS X Yosemite.vmx.
- Для ошибки (CPU 0 caller… Thread 0 crased…) в Настройки машины Основные (General) указывайте версию OS X — 10.7.
- Для ошибки
Attempting to start up from: EFI VMware Virtual SATA Hard Drive (0.0) … unsuccessful
EFI VMware Virtual SATA CDROM Drive (1.0) … unsuccessful
В BIOS надо включить Execute Disable Bit. Эта функция имеет разные названия в разных БИОСах:
Execute Disable Function Intel XD Bit No-Execute Memory Protect NX BIOS Control NX Technology
XD Technology
The configuration file «G:virtualOS X YosemiteOS X YosemiteOS X Yosemite.vmx»
was created by a VMware product that is incompatible with this version of VMware Workstation and cannot be used.
Необходимо откатить конфигурацию оборудования до искомой версии. Делается это в VMware Workstation:
В меню «VM» (Виртуальная машина) -> «Manage» (Управление) -> «Change Hardware Compatibility» (Изменить совместимость оборудования) в диалоговом окне в списке Hardware Compatibility (Совместимость оборудования) выбираем правильную версию VMware Workstation, потом Next (Далее). Потом, выбрав изменения к копии или без копии опять Next и «Finish» (Завершение).
Not enough physical memory is available to power on this virtual machine with its configured settings. To fix this problem, decrease the memory size of this virtual machine to 3556 MB, or adjust the additional memory settings to allow more virtual machine memory to be swapped.
If you were able to power on this virtual machine on this host computer in the past, try rebooting the host computer. Rebooting may allow you to use slightly more host memory to run virtual machines.
Уменьшайте виртуальную память.
Failed to lock the file Cannot open the disk ‘путь до файла .vmdk’ or one of the snapshot disks it depends on. Module ‘Disk’ power on failed.
Failed to start the virtual machine.
Удаляем из папки с машиной все файлы .lck.
Решение этих и других проблем смотрите в теме на Рутрекере, откуда вы качали свой Mac OS X на PC для VMware.
Также можно глянуть видео:
Источник: https://macdays.ru/hackintosh/mac-os-x-na-pc-iz-windows-stavim-obraz-yosemite-v-virtualnoy-mashine/
How to Install Mac OS X Yosemite 10.10 on VMware?
If you’re trying to try some amazing and interesting platform to capture the most or if you’ve been tired of your operating system you’re using then it’s much easy to do something more means you can install Mac OS X Yosemite on VMware virtualization software.
No worries, you have the option to do it on a virtualization machine and even without dual boot or install it on PC just by following the steps. The Mac OS X Yosemite is the eleventh major release of OS X Apple Inc’s desktop and server operating system.
It is also one of the most incredible interesting operating system and ease of work. To try this great operating system, follow the steps below:
Minimum System Requirments
Before getting started, towards installing mac, let’s take a look at system requirements.
- 2.3 GHZ System
- 2 to 8 GB Ram
- 40 GB Storage
Ok, now that you’ve known and fulfill the system requirements, download the files from below and extract them when the download completed.
Mac OS X Yosemite (Google Drive)
unlocker204
1. Open Unlocker 204 then navigate to win-install and Run as Administrator. It will start and add Apple Mac OS installation option on VMware services.
open win-install with administrator
2. Now Open Vmware and create New Virtual Machine(Ctrl+N) and let it by default just click Next.
New Virtual Machine Wizard
2. On this page, just select I will install the operating system later and click Next.
Install OS later
3. Here you’ve to select Apple Mac OS X and choose Mac OS X 10.7 from version then click Next.
Select a Guest OS
4. At this point, just describe the virtual machine and browse the location then click Next.
Name the Virtual Machine
5. Now on this step, first you’ve to specify disk capacity (recommended 40 GB) and click Next then on the next page review the settings and customize it if needed and click Finish.
Ready to Install
6. When the settings finished, click on Edit Virtual Machine and select the hard disk then click Remove.
Remove-Hard-Disk
7. Now just click on Add and select hard disk then click Next.
Add Hard Disk
8. On this page, let the disk type by default and just click Next.
Select Disk Type
9. On the first page, select Use an existing virtual disk then click Next and on the next page browse the extracted Mac OS X Yosemite VMware image and click Finish. When you’ve clicked finish, you’ll be asked to convert virtual disk to newer format, select keep existing format and click Ok on virtual machine settings.
Select Disk
10. Now power on the virtual machine and it will run successfully.
Setting up Mac OS X Yosemite on VMware
1. When the virtual machine started, choose your country, if it wasn’t there then click on show all and select your country then click Continue.
Welcome
2. Now select a keyboard layout, and click Continue.
choose keyboard layout
3. Choose Don’t transfer any information now then click Continue.
Transfer Information
4. Sign in with your Apple ID to use iCloud, iTunes, App Store, iMessage etc or choose don’t sign in then click Continue.
If you don’t have Apple ID then here how to create an Apple ID without a credit card.
Sign in with Apple ID
5. Read the terms and conditions of using Mac and click Agree.
Terms & Conditions
6. Now setup your Mac by filling out the details according to yourself then click Continue. Also mark the set time zone current location.
Create a Computer Account
7. Click Continue to send diagnostics and usage data to Apple automatically.
Diagnostic & Usage
After continuing, wait a moment to set up your account then it will be started the shot below.
Mac OS X Yosemite Installed
Now that you’ve finished installing Mac OS X Yosemite 10.10 on VMware, its time to do inital configuration of your Mac, to do that just click on :- Perform Post-Installation Tasks on Mac OS X Yosemite.
Ok, that’s it. We are ready for any feedback and love you all for sharing it with us.
Источник: https://www.tactig.com/install-mac-os-x-yosemite-vmware/
Установка Mac OS X Snow Leopard на виртуальную машину VMware в Windows
Вчера вечером в нашем твиттере я пообещал как можно скорее опубликовать статью с руководством по установке Snow Leopard на виртуальную машину VMware (хотя я думаю, что и обычный Leopard тоже нормально станет). Поэтому не откладывая обещания в долгий ящик, постараюсь достаточно подробно описать весь процесс от начала и до конца.
Забегая вперед, хочу сказать, что виртуальная система не предназначена для полноценной «жизни» в Mac OS X, но познакомиться с ОС или, к примеру, разрабатывать приложения для iPhone можно без особых проблем.
How to install macOS Mojave on VMware Workstation
macOS Mojave is the latest version of the macOS operating system, you can easily install macOS Mojave on VMware Workstation.
Introduction
macOS is a proprietary operating system that runs on Apple Macs. There are now many techniques you can use to install macOS on your Intel PC (Hackintosh). From Windows, you can use Clover Boot Disk to create macOS Mojave bootable USB with just a few clicks. But not all hardware is supported, and you also need to refer to a lot of documentation so that macOS can be installed and running on your computer.
An easier way to experience macOS right on a computer running Windows or Linux is to install macOS on VMware Workstation. The advantage of this is that you will be familiar with the installation and use without affecting the settings on the computer. By using virtual machines, you can use macOS and Windows or Linux simultaneously. Using virtual disks ensures that all data on the real disks will not be affected. But I noticed running macOS on the VM is very slow, although I set it up to 4GB of RAM.
This article will guide you how to install macOS Mojave on VMware Workstation. I created a virtual disk containing the macOS installer, you just downloaded it, attached it to the virtual machine, and installed it. I’m not sure if VMware Workstation 12 supports macOS 10.14 virtual machines, but version 14 and 15 has support. I tested on VirtualBox and it does not work.
By default, VMware does not provide the option to create macOS and Mac OS X machines. Fortunately there is a tool that helps me unlock this option, this tool is VMware macOS Unlocker. It supports Windows, Linux and MacOS. Skip this step if you were able to create a macOS virtual machine.
- Go to the VMware macOS Unlocker page to download. Click the Clone or download button, then click Download ZIP.
- Power off all virtual machines running and exit VMware.
- Extract the downloaded .zip file in step 1.
- On Windows, right-click on the win-install.cmd file and select Run as Administrator to unlock. For Linux and macOS, run the lnx-install.sh or osx-install.sh files under root (not tested).
- After the unlock process is complete, run VMware to create the macOS virtual machine.
Create macOS virtual machine
Creating a macOS virtual machine is very simple, here are the steps to create a virtual machine on VMware Workstation:
- Click File, select New Virtual Machine…
- Select Typical (recommended) and click Next.
- Select I will install the operating system later. and click Next.
- Select Apple Mac OS X in the Guest operating system section and select macOS 10.14 in the Version section. Click Next.
- In the Name the Virtual Machine window, name the virtual machine and virtual machine directory. I personally would put it on a different drive than the system drive.
- Select the size for the new virtual disk in the Specify Disk Capacity window. This is the virtual disk to be installed macOS. Click Next and then Finish.
Add macOS image
After creating the virtual machine, we have a virtual disk to install macOS Mojave. Now we just need to add a new virtual disk containing the macOS installer. You can also create a macOS bootable USB, then boot USB in VMware Workstation to install but using a virtual hard disk will be a lot simpler.
- Download the OSX_10.14.0_Installer.vmdk file. This is an installation image of macOS Mojave. You do not need to use the Hackintosh ISO.
- Select the virtual machine just created, click on Edit virtual machine settings.
- In the Memory section, you can increase the value to make the virtual machine run faster. I increased it to 4096MB (4GB) but macOS still runs very slowly.
- Click Add…, then select Hard Disk and click Next.
- In the Select a Disk Type window, click Next.
- Select Use an existing virtual disk in the Select a Disk window and click Next to continue.
- In the Select an Existing Disk window, click Browse… to select the OSX_10.14.0_Installer.vmdk file that you downloaded in step 1.
- Click Finish, then click OK in the Virtual Machine Settings window.
Install macOS
Now you can boot the virtual machine to install macOS Mojave. I encountered an error when I clicked the Power on this virtual machine button:
VMware Workstation unrecoverable error: (vcpu-0)vcpu-0:VERIFY vmcore/vmm/main/physMem_monitor.c:1279
If you get the same error, you can fix this by adding the line “smc.version = “0”” to the “%ProgramData%VMwareVMware Workstationconfig.ini” file. The easiest way is to run Command Prompt under Admin (find cmd.exe, then right-click and select Run as Administrator), then run the following two commands:
echo.>>»%ProgramData%VMwareVMware Workstationconfig.ini»echo smc.version = «0»>>»%ProgramData%VMwareVMware Workstationconfig.ini»
Ok, my virtual machine has booted, I’ve seen the screen to install macOS.
On the macOS Utilities screen, you need to run Disk Utility to create an APFS partition to install the macOS Mojave.
- In the left column, you will see the virtual hard disk you created above (VMware Virtual…). Select it and click the Erase button.
- Under Name, enter a name for the new partition.
- macOS Mojave requires a partition in APFS format for installation. Select APFS from the Format drop-down list. For older versions, select Mac OS Extended (Journaled).
- Click the Erase button to continue.
- Once you have an APFS partition, close Disk Utility to start installing macOS.
Go back to the macOS Utilities screen:
- Select Install macOS and then click the Continue button.
- Continue to select Continue, then Agree and Agree.
- In the next window, select the APFS partition you created above. Then click Install to install macOS Mojave on VMware Workstation.
- The virtual machine will restart several times until it allows you to set up. Please be patient.
Once installed, you can remove the virtual hard disk that you added in the Add macOS image step. Open Virtual Machine Settings, select the disk and click the Remove button.
It is very important that you install VMware Tools in the virtual machine. Installed VMware Tools will improve the performance and support for additional features. Learn more about installing VMware Tools for the macOS virtual machine at VMware’s Web site.
- Select the VM from the VMware menu, then select Install VMware Tools…
- VMware will automatically mount the darwin.iso file and the VMware Tools icon will appear on the virtual machine screen. Double click on this icon to install.
- Click the Open Security Preferences button if you see the message “System Extension Blocked“.
- You will see the message “System software from developer “VMware, Inc.” was blocked from loading.“. Click the Allow button.
- Restart the virtual machine.
So you have finished installing macOS Mojave on VMware Workstation. Good luck!
Источник: https://www.aioboot.com/en/macos-vmware-workstation/
Install macOS mojave 10.14 on VMware on windows
Besides windows, macOS is the 2nd most used operating system in the world. The combination of unique features, design and ultimate stability makes it very great. Even on a Hackintosh, it provides great stability if configured correctly.
In this article, you will know how easy it is to install macOS Mojave on VMware.
If you want to run heavy workload such as video editing tools then you running macOS on a virtual machine might not be perfect for you as it will run slow, instead try our dual booting macOS mojave with windows guide.

Let’s start the process!
Downloading the required files
1. At first, we need to download and install the latest version of VMware workstation player or workstation. VMware is best for installing and running virtual machines whether it be Linux, Windows or macOS, though it doesn’t support macOS the box but with some tweaks, it runs flawlessly. In this tutorial, I am going to use VMware workstation player because it is free for personal use, but VMware workstation will work perfectly too.
2. Now download the patch tool for patching VMware.
3. At last download the macOS Mojave virtual machine image.
Patching VMware
As i said above VMware doesn’t support running macOS the box. The Unlocker aka patch tool patches VMware with required files and makes it support running macOS.
1. Before patching, make sure that you have installed VMware after downloading.
2. Extract the “patch tool.rar” file using Winrar.
3. Open the extracted folder and right click on win-install and click “run as administrator”.
Note: Before running the patch tool make sure that you have active internet connection as the patch tool will download VMware tools, which is required to be installed on the macOS for proper graphics and CPU acceleration.
4. Wait till the patching process is finished.
See also: Beginner’s guide to patch DSDT in Hackintosh
Creating the macOS virtual machine
As the patching process is finished we can now proceed to create the virtual machine for macOS Mojave.
1. Open the VMware Workstation player and click on “Create a new virtual machine”
2. Next, select “I want to install the operating system later” and click next. As we have downloaded the virtual disk image which contains macOS Mojave already installed, we will tie it later.
3. Now under Operation system selection, select “Apple Mac OS X” and then from the version drop-down menu select “macOS 10.14” which is macOS Mojave, and then click Next.
4. Here, name the virtual machine as you and select the location where you want the virtual machine to be installed and click next.
As the size of the vmdk (virtual machine disk) file is going to be increased as you install apps or download stuff inside your macOS virtual machine. So it is better to install it where you have plenty of space available or at 50gb, So later you won’t need to move it.
5.Leave the maximum disk size to default which is 40 Gb, and select “Store virtual disk as a single file” and then click next.
The maximum disk size doesn’t matter much because we will change it to our pre-installed macOS Mojave VMware disk.
Configuring the macOS Mojave VM
Till now we have successfully created our macOS Mojave virtual machine but that’s only 20% of the work. We now need to configure it correctly by setting how much hardware it is allowed to use, so your both the host OS (windows in my case) and macOS Mojave runs without hiccups.
1. Select the VM and then click on the edit button, we will now change the configuration of the virtual machine to allocate it more processor cores and ram to make the virtual machine perform well.
See also: How to create bootable macOS high sierra USB on windows.
Here click on the memory tab and slide up the slider to 60% of your ram. Next, click on the processor’s tab and change the number of cores to 4 or higher if your processor has a higher core count. Virtual machines are emulated with virtual processors means that the higher the core count the higher the performance will be.
2. Now select the “hard disk” tab and click the remove button, it is required to be removed as we will add the pre-installed disk.
3. After removing the existing hard disk, click on the add button and select the hard disk option from the menu and click next.
4. In the Add hard disk wizard window, select the Disk type option as SATA and click next.
5. Under disk selection tab select the “Use an existing disk” and click next, now copy paste the path of the downloaded vmdk file or click browse and select the downloaded macOS Mojave vmdk file.
Editing and running the Virtual machine
In the above steps we have successfully configured our macOS Mojave virtual machine, but we need to edit the VMware configuration file so that the virtual machine runs correctly.
1. Open the folder that you selected while configuring the virtual machine in step 4 of “Creating the macOS virtual machine”.
2. Now look for a file with the extension “.vmx” the name of the file will be the name of the virtual machine.
3. Right click on the configuration file, then select open with and then notepad or any other text editor.
4. At the bottom of the file add this line:
smc.version = “0”
and save the file.
See also: How to undervolt a mac to increase its battery life.
Running macOS Mojave Vmware
1. Open the Vmware app and double click on the macOS Mojave VM or select it and click the Power on button.
2. Select your preferred language and complete the user setup by creating a user account.
3. After the user setup is done and you log on to the OS, the resolution might be very low. To fix this we need to install the VMware tools.
4. To install VMware tools, double-click on the mounted disk on the top right, and then open the “Install VMware tools”.
5. On the installer, click continue and keep the destination at default and then click install, after successfully installing the tools restart the VM and all should be good now.
If you find any issues or problem in the process please post them in comments.
Источник: https://hackintoshpro.com/macos-mojave-vmware/
How to Install macOS Mojave Final on VMware on Windows PC
At the recent World Wide Developers Conference (WWDC 18) that as held on 4th June 2018, Apple released a new operating system that is now bigger and better. The macOS 10.14 Mojave will be packed with many cool features. Top among these are better security and performance and a new dark mode. The latter is particularly a cool feature that everyone is talking about, and we all want to try it out.
What is macOS Virtual Machine?
A Virtual Machine is one which does not exist physically but is made to exist using the VMWare Workstation software. In this case, you will have a macOS virtual machine that operates on macOS 10.14 Mojave. You have a Windows PC but you can open the virtual machine and have a Mac on the same computer. The VMware Workstation Player is any other application or program on your Windows computer but when opened it takes you to the world of the Mojave; the macOS Virtual Machine.
In order to create this virtual machine, there are various things you will need. One is the Mojave ISO image which is the same one Mac users would use to install the operating system. You will also need to download the VMware Player which is a free program and the Patch Tool. More on these below:
Step 1: Download macOS Mojave
Download macOS 10.15 Mojave
There are many reasons why one would need to create a Mojave ISO file. Whatever your reason, you might need a little help with the process. Here is what to do. Of course, you will need a Mac or Virtual Mac for this step.
Head over to the Mac App store and do a search on Mojave. You will have to click on the download button. When the process is over, the installer will launch, but you won't be interested in running it because your goal is not to install it on that machine. In any case, do not fret because you can find the installer file in the application folder.
Download macOS Mojave from Mac AppStore
Step 2: Create macOS Mojave ISO File
Now that you have the Mojave app, you need to transfer it to your application folder. These are the files that we need to convert to ISO. For this to be possible, you will need to use to utilize the Terminal. This you can find in Applications > Utilities.
# Create DMG Disk with Terminal
hdiutil create -o /tmp/mojave -size 7900m -volname mojave -layout SPUD -fs HFS+J
# Mount DMG Disk to your macOS
hdiutil attach /tmp/mojave.dmg -noverify -mountpoint /Volumes/mojave
# Create macOS Mojave Installer
sudo /Applications/Install macOS Mojave.app/Contents/Resources/createinstallmedia —volume /Volumes/mojave —nointeraction
# Unmount Disk
hdiutil detach /volumes/Install macOS mojave
# Convert DMG Disk to ISO Disk
hdiutil convert /tmp/mojave.dmg -format UDTO -o ~/Desktop/mojave.cdr
# Rename and Move Image File to macOS Desktop
mv ~/Desktop/mojave.cdr ~/Desktop/mojave.iso
Step 3: Install the VMWare Player
You can find VMware Player as free virtualization software that can be found at the link provided. Open the link, download VMware and install it in your PC.
VMware Player: Free download
Install VMware Player
Step 4: Install Patch Tool
To do this, open the Patch Tool folder. From the files list, right click on “win-install.cmd”. Choose “Run as Administrator”.
Patch Tool: Download
Step 5: Create a Virtual machine on VMware
Open the installed VMware player and click on “create a new virtual machine”. The new virtual machine wizard will be opened. Choose to install the operating system later from the options and click on “Next”. In the next page, choose the Guest operating system which in this case is the macOS 10.14. Click on the “Next” button.
create a new virtual machine
In the next screen, name the virtual machine and choose where it is to be stored by browsing the location. This is known as the VMX folder. Click on the “Next” button. On this screen, specify the storage space to be allocated to the virtual machine. By default, this is set to 100GB. Just choose “Store virtual disk as a single file” and click “Next”. Confirm everything and click on “Finish”.
Mojave VMX Folder and Disk Size
Step 6: Edit the Virtual Machine
Open VMware and select “macOS Mojave 10.14”. Click on «Edit the virtual machine»
Select the Memory tab and set 50% – 65% of your RAM
Virtual RAM
Set the CPU to 50% — 70%. Click “OK” to effect the changes.
Virtual CPU
In the list of devices, choose the «CD/DVD» on device menu option. Click on “Browse” button. To select the ISO disk, use the browse button to open the location where the “Mojave.iso” file is stored. Select it and click on “OK”.
Run Mac Os In Windows
Add Mojave ISO to VMware
Step 7: Editing the VMX File
The VMX file is the configuration of the VMware Virtual Machine. To edit it, open the macOS 10.14 folder where you stored it (VMX folder in step 4). If you did not specify its location, look in Documentsvirtual machines.
Right click on the VMX file and choose “Open with”. Choose “More Apps”. From the list of apps that will be seen, choose “Notepad” and press Enter.
This will open the VMX file in Notepad. At the bottom; add the code:
smc.version = «0». Save the changes by clicking on “Ctrl+S”.
Step 8: Install macOS Mojave on VMware
Turn on your macOS Mojave, then open «Disk Utility» in macOS Utilities.
Open Mojave Disk Utility
Format your Virtual Disk with APFS partition.
Format VMware Virtual Disk
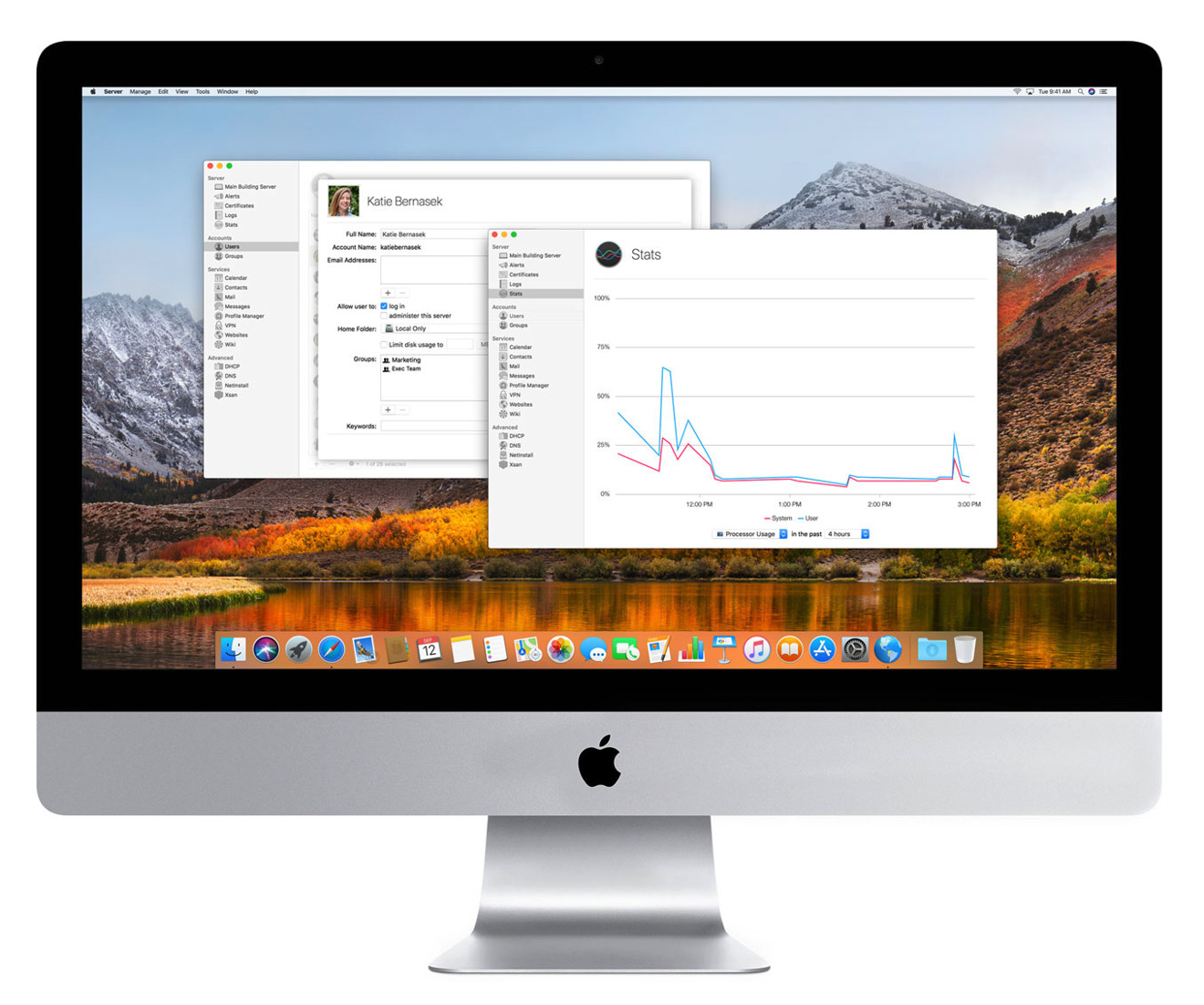
Now, You can install a new macOS Mojave on your VMware.
Install a new macOS Mojave on VMware
Step 9: Play macOS Mojave
Open the VMware player if you had closed it and click on “play virtual machine”, and create a new account.
Create a New Account
Light or Dark mode
After this, the macOS Mojave will be set up.
Step 10: Install VMware Tool
To install the VMware tool, click «Player», then click on “Removable devices” then “CD/DVD” then “Setting” then open the “VM Tool.iso” file. Check the “connected” button and click “OK”.
VM Tool: Download
Install VM Tool
Click «Install VMware Tool», this will take a while. You need to enable VMware system extensions. To do this, click on “Open Security Preferences”.
Click on the “Allow” button.
Click on the “Restart” button to restart the virtual machine.
Done! macOS 10.14 Mojave Final on VMware on Windows PC
Can Vmware Run Mac Os
macOS Mojave Final on VMware on Windows PC
With VMware, it is possible to run Mac on Windows PC. This the best free virtualization software out there. With it, You can run a Mac on the same PC hosting the Windows operating system. This is the solution for people who cannot choose any among the two best operating systems! You can now have both Windows and macOS on one computer. You never have to choose one.
Источник: https://techsviewer.com/install-macos-mojave-vmware-windows/